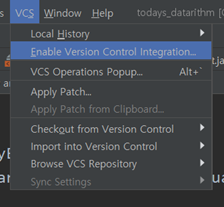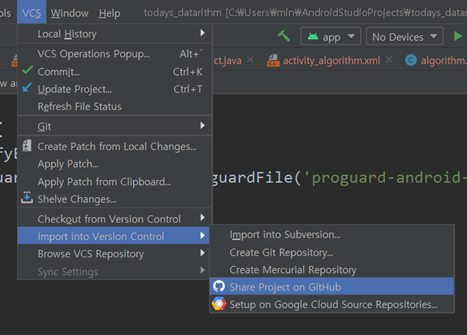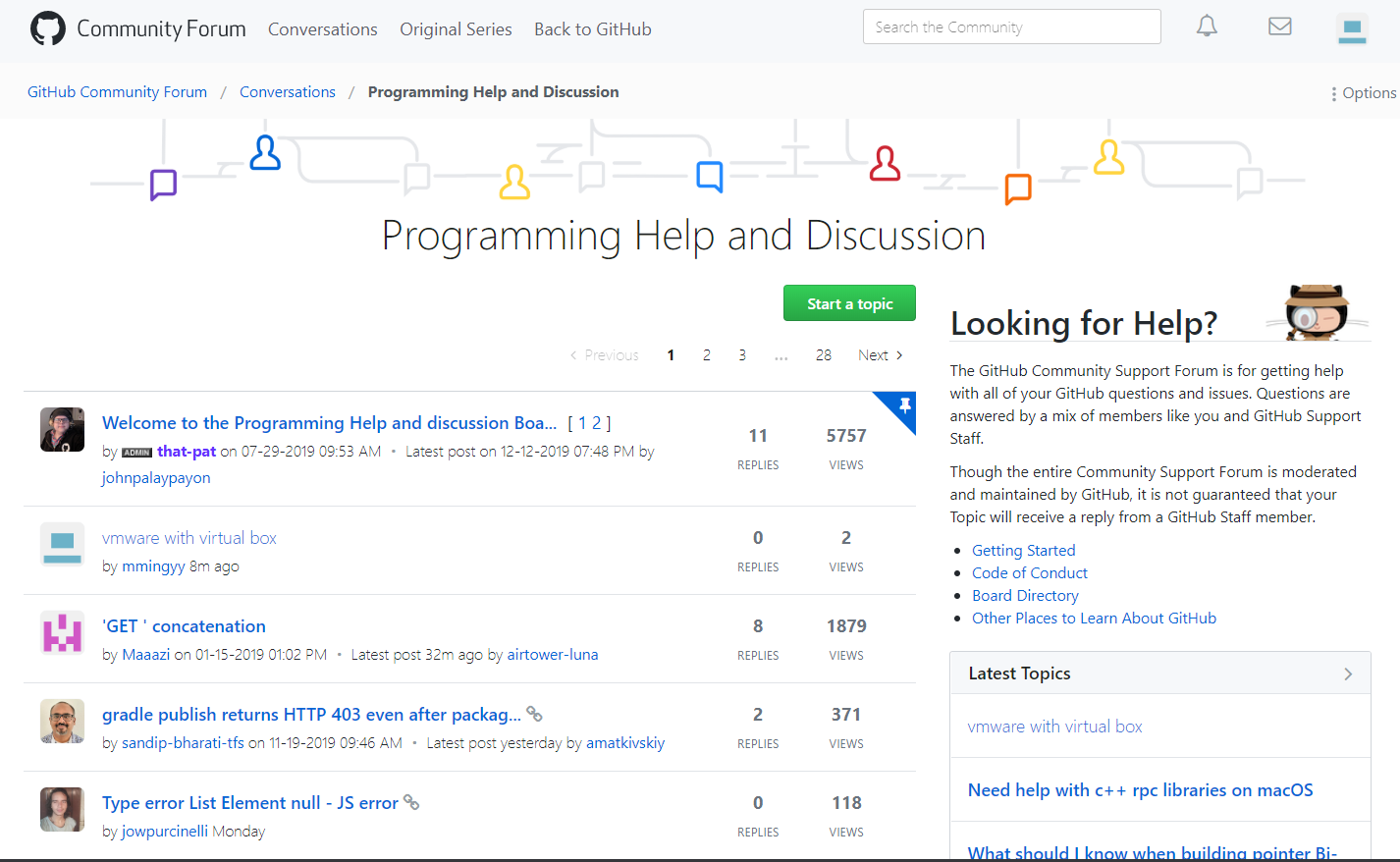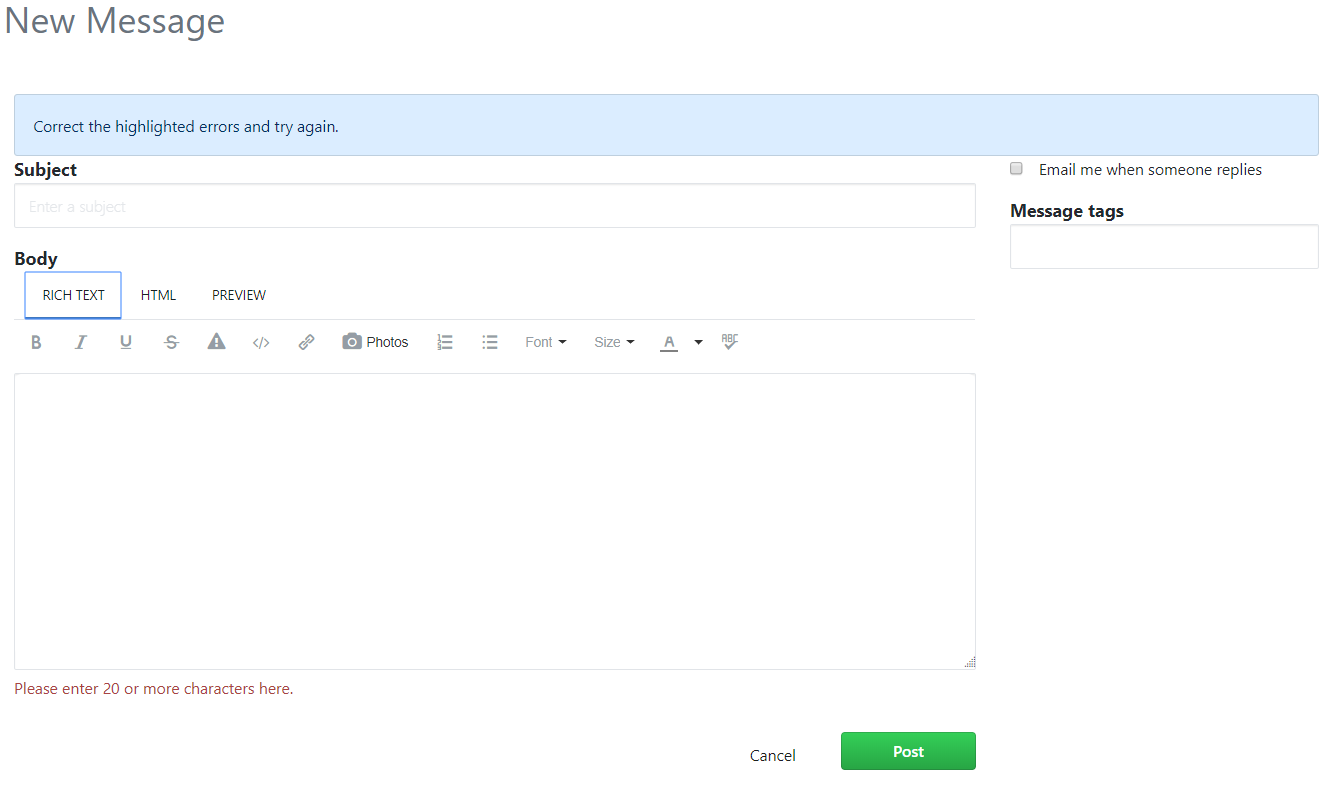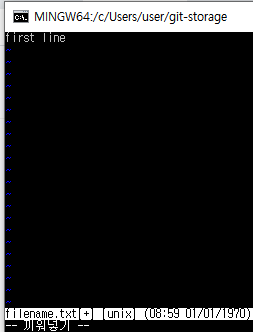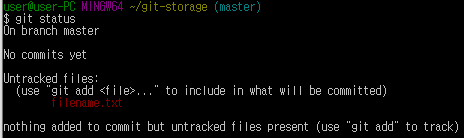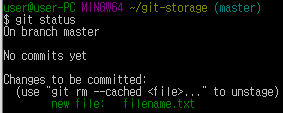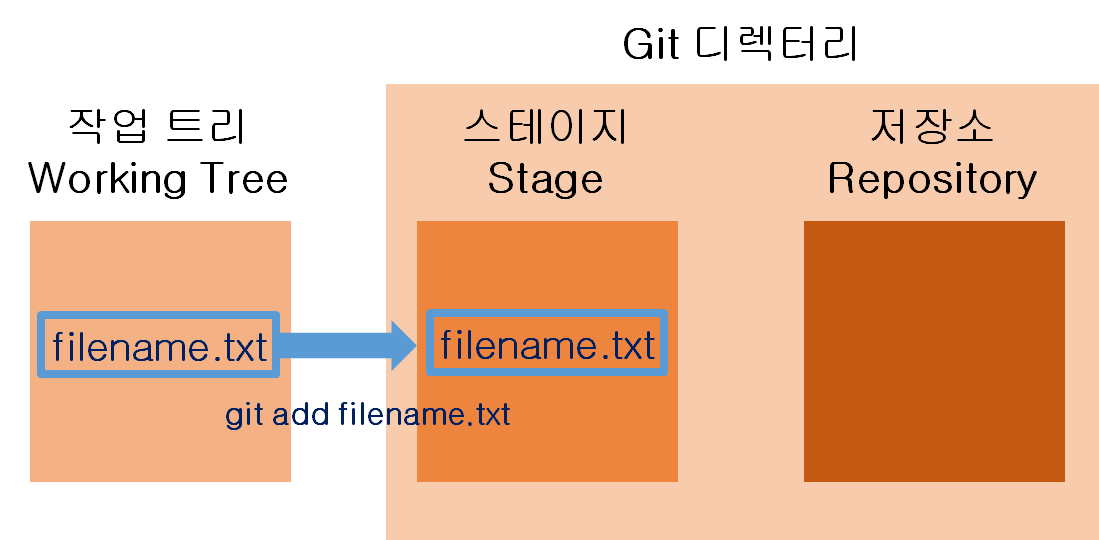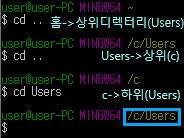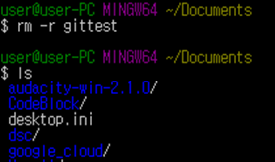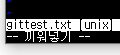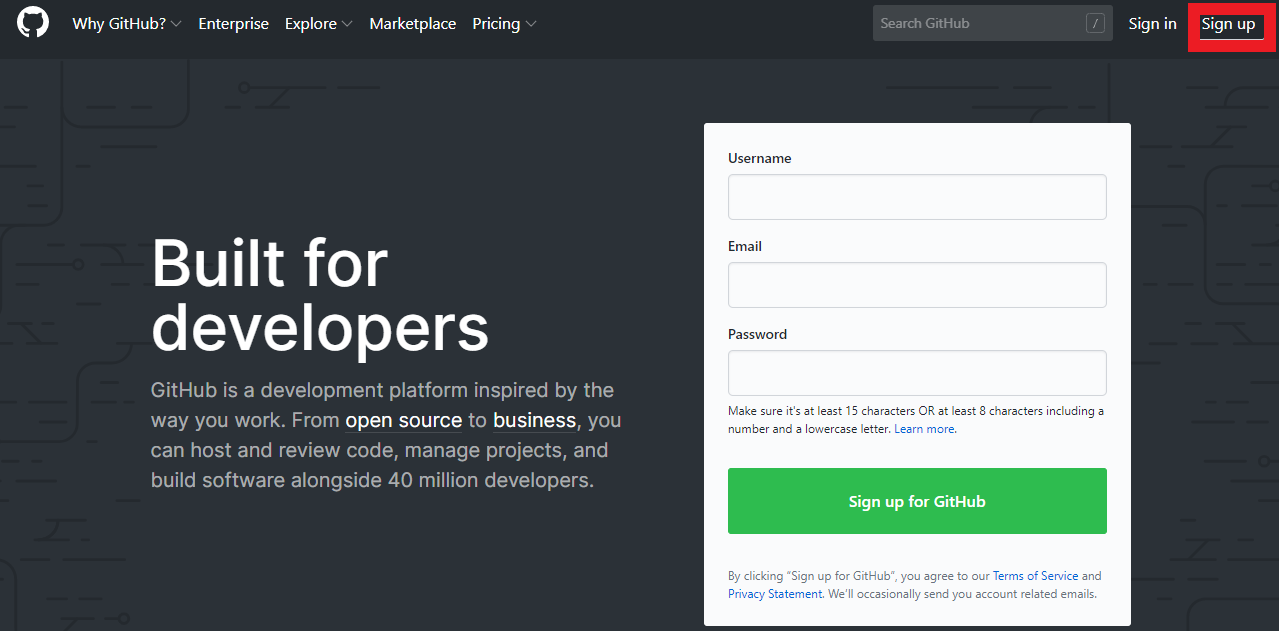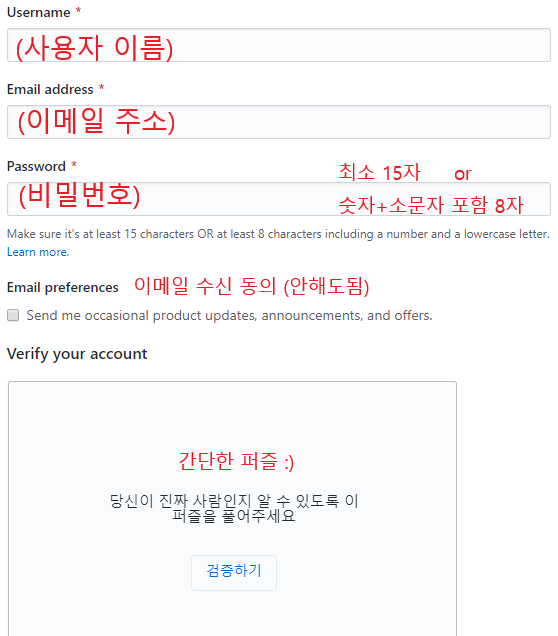오늘부터 Do it!시리즈 깃 & 깃허브 입문 책으로 깃을 공부해볼까 합니다!
https://book.naver.com/bookdb/book_detail.nhn?bid=15910099
Do it! 지옥에서 온 관리자 깃&깃허브 입문
생활코딩 강의에서 52개를 엄선, 한 권 안에 자주 쓰는 기능은 모두 담았다.문서 지옥, 깃&깃허브로 하루 안에 탈출한다!대학생, 개발자, 일반 사무직까지! 문서 지옥에 빠진 모두를 위한 깃&깃허브 입문서가 나왔습니다. 일반 사람들에게 쉽게 프로그래밍을 알려 주는 ‘생활코딩’의 깃&깃허브 관련 강의에서 52개를 엄선해 체계적으로 재구성한 책입니다. 깃&깃허브를 처음 사용하는 사람이 볼 때 막힘이 없도록 자주 쓰지 않는 기능이나 복잡한 동작 원리 등은 빼고
book.naver.com
깃&깃허브를 다뤄 본 사람이라면 하루만에!
처음사용해보시는 분이라면 하루 한 시간 씩 5일 안에 끝낼 수 있다고 하네요! (저자피셜)
저는 오늘 부터 각 챕터의 핵심 내용을 정리해서 올려보겠습니다 :)
-----------------------------------------------------------------------------------------------------------------------------------
1) Git의 정의 및 핵심 기능
깃(Git)이란 효율적으로 소스 코드를 관리해주는 프로그램 입니다.
깃의 핵심 기능은 버전관리(Version Control), 백업(BackUp), 협업(collaboration) 입니다.
- 버전관리

보고서를 만들 다 보면 수정할 일이 생깁니다.
저는 그럴 때 마다 '다른 이름으로 저장하기'를 해서 최종, 진짜 최종..이렇게 만드는데요~
이게 바로 버전 관리의 간단한 예시 입니다.
초안, 수정1, .. 최종본 ->이런 것들을 버전(Version)이라고 합니다.
깃은 수정할 때 마다 언제, 무엇을 수정했는지 편하고 구체적으로 버전을 관리할 수 있게 해줍니다.
- 백업
백업 : 사용자의 실수나 사고를 대비하여 원본을 복사해 두는 것
휴대폰의 사진을 네이버클라우드나 icloud 등에 복사해 놓으면 휴대폰을 바꿔도, 실수로 사진을 지워도
사진은 살아있습니다. 이는 클라우드에 사진을 백업한 예시로 볼 수 있습니다.
그렇다면 '깃'의 경우에는 어떨까요?
'깃'을 백업하는 '온라인 저장소'가 바로 '깃허브'입니다.
- 협업
온라인 서비스인 '깃허브'를 이용해 여러 사람과 협업이 가능합니다.
또한 누가 어느 부분을 수정했는지 기록에 남기 때문에 오류파악에도 도움이 됩니다.
이 책에서는 커맨드 라인 인터페이스(Command Line Interface)를 이용합니다.
이 방식은 사용자 인터페이스 프로그램(깃허브 데스크톱 등)보다는 어렵지만
익숙해지면 훨씬 빠르고 다양하게 깃을 활용할 수 있다고 합니다.
2) 깃 환경 설정
- 사용자 정보 입력
우선 Git Bash(윈도우)를 열어봅니다. (mac 인 경우 터미널창)
사용자의 이름을 다음과 같이 설정합니다.
 사용자 이름 설정
사용자 이름 설정
사용자의 메일 주소를 설정합니다.
 사용자 이메일 설정
사용자 이메일 설정
이 때 --global 은 현재 컴퓨터의 모든 저장소에서 입력한 정보를 사용하도록 합니다.
3) 리눅스 명령
터미널 창에서는 리눅스 명령을 사용합니다.
따라서 기본 몇 가지 명령을 배워보겠습니다.
우선, 리눅스의 '디렉터리(directory)'라는 말은 윈도우의 '폴더(folder)'와 동일합니다.
$ pwd
: Print Working Directory
현재 위치 경로 표시
 현위치 표시
현위치 표시
$ ls
: LiSt
현 디렉터리 내에 있는 파일이나 디렉터리 목록 표시
 c/Users/user 내의 디렉터리, 파일 목록
c/Users/user 내의 디렉터리, 파일 목록
이 때 Documents/처럼 이름 뒤에 /가 붙어있는 것이 '디렉터리'입니다.
$ ls -la
: 리눅스 명령에 옵션을 추가하려면 - 뒤에 원하는 옵션을 입력합니다.
| 옵션 |
설명 |
| -a |
숨김 파일(디렉터리) 표시 |
| -l |
상세정보 표시 |
| -r |
역순서로 정렬 |
| -t |
시간순 표시(내림차순) |
ls -la의 경우 상세정보를 표시하는 'l'과 숨김 파일을 표시하는 'a'를 붙였습니다.
이 때, 순서는 상관 없습니다.(la, al 둘 다 가능)
 상세정보 & 숨김파일 표시 리스트
상세정보 & 숨김파일 표시 리스트
$ cd
: Change Directory
디렉터리 이동
| 명령 |
설명 |
| cd .. (cd 한 칸 띄우고 ..) |
한 단계 상위 디렉터리로 이동 |
| cd Users |
하위디렉터리인 Users로 이동 |
| cd ~ |
홈 디렉터리로 이동 |
* 홈 디렉터리(~)란, 사용자 디렉터리라고 하며 경로는 'c/Users/사용자아이디' 입니다.
아래 사진은 cd명령어 사용 예시 입니다.
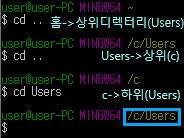 cd명령어
cd명령어
초기 위치가 홈 디렉터리(c/ Users/ 사용자아이디) 일 경우
홈(~)에서 cd ..을 하면 상위디렉터리인 Users로 이동합니다.
Users에서 cd ..을 하면 상위디렉터리인 c로 이동합니다.
c에서 하위디렉터리인 Users로 이동하기 위해 cd Users를 입력합니다.
그러면 /c/Users로 이동한 것을 알 수 있습니다.
$ mkdir
: MaKe DIRectory
현 디렉터리 내에 하위 디렉터리 생성
 ~/Documents에 생긴 gittest
~/Documents에 생긴 gittest
우선 홈 디렉터리에 위치시킵니다. (cd ~)
-> 홈 디렉터리 하위디렉터리인 Documents로 이동합니다(cd Documents)
-> gittest라는 디렉터리를 생성합니다. (mkdir gittest)
-> ~/Documnets내의 파일과 디렉터리를 확인합니다.(ls)
-> gittest/가 생성되었음을 확인합니다.
$ rm
: ReMove
디렉터리 삭제
만약 하위디렉터리와 파일 까지 함께 삭제하고 싶을 경우 -r 옵션을 추가합니다. (rm -r)
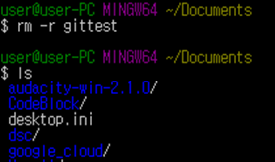 ~/Documents에서 gittest삭제
~/Documents에서 gittest삭제
rm -r gittest 명령어를 입력하니 ~/Documents에서 gittest디렉터리가 사라진 것을 볼 수 있습니다.
* 주의 : 항상 삭제하고자 하는 디렉터리의 상위 디렉터리에서 rm명령을 해줘야 합니다.
4) Vim에서 텍스트 문서 만들기
Vim(빔)은 리눅스의 기본 편집기입니다. (윈도우의 메모장 같은)
이 책에서는 Vim을 이용하여 깃 이용법을 설명하고 있습니다.
$ vim test.txt
: vim 명령은 입력한 파일이름(test)과 같은 파일이 없다면 새로 만들고,
있다면 그 파일을 엽니다.

vim 명령을 입력하면 위의 화면으로 전환됩니다.
저는 c/Users/user/Documents에 test.txt파일을 만들었습니다.
빔에는 '입력 모드'와 'ex 모드'가 있습니다.
입력 모드는 텍스트를 입력, 수정하는 모드이고
ex 모드는 저장, 종료 하는 모드 입니다.
빔은 처음 ex 모드로 열리기 때문에
I (Insert)나 A (Add)키를 눌러 '입력모드'로 변경시켜 줘야합니다.
입력 모드가 되면 화면 하단에 --끼워넣기--라는 글자가 표시됩니다.
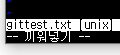 입력 모드
입력 모드
입력 모드가 되면 vim편집기에 입력이 될 것 입니다.

내용을 입력했으면 저장 및 종료를 위해 ex 모드로 변환해야 합니다.
Esc키를 누르면 ex 모드로 바뀝니다.
ex모드에서 저장을 할 때는 :wq명령을 입력하고 Enter키를 누릅니다.
이때, w는 '저장', q는 '종료'를 의미합니다.
| 명령 |
설명 |
| :w , :write |
문서 저장 |
| :q , :quit |
편집기 종료 |
| :wq (파일명) |
문서를 저장 후 종료합니다.
파일 명을 입력하면 해당 이름으로 저장합니다.
|
| :q! |
문서를 저장하지 않고 편집기를 종료합니다.
임시파일(.swp)이 생깁니다.
|
 ex모드에서 :키를 누르면 하단에 입력됨
ex모드에서 :키를 누르면 하단에 입력됨
엔터 키를 누르면

vim을 실행했던 터미널 화면으로 돌아갑니다.
$ cat
: Concatenate 연쇄하다
터미널 창에서 텍스트 문서를 간단히 볼 수 있음
 cat 명령어
cat 명령어
cat 명령어의 기능
| 명령 |
설명 |
| cat 파일 |
파일의 내용을 화면에 표시 |
| cat 파일1, 파일2, 파일3> 새파일 |
3개의 파일을 연결해서 새 파일 생성 (n개 입력하면 n개연결) |
| cat 파일1>>파일2 |
파일1 내용을 파일2의 끝에 연결 |