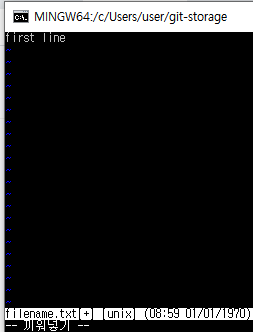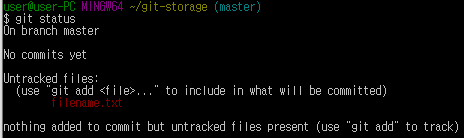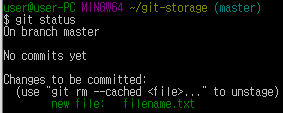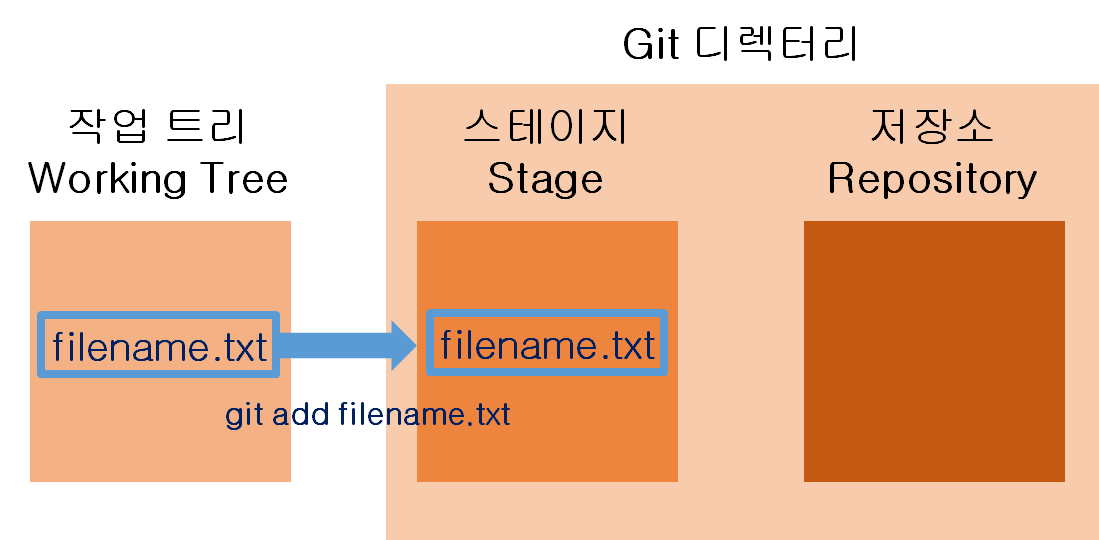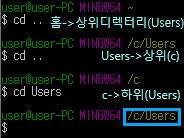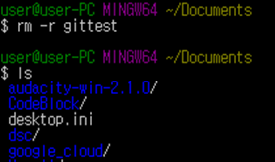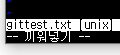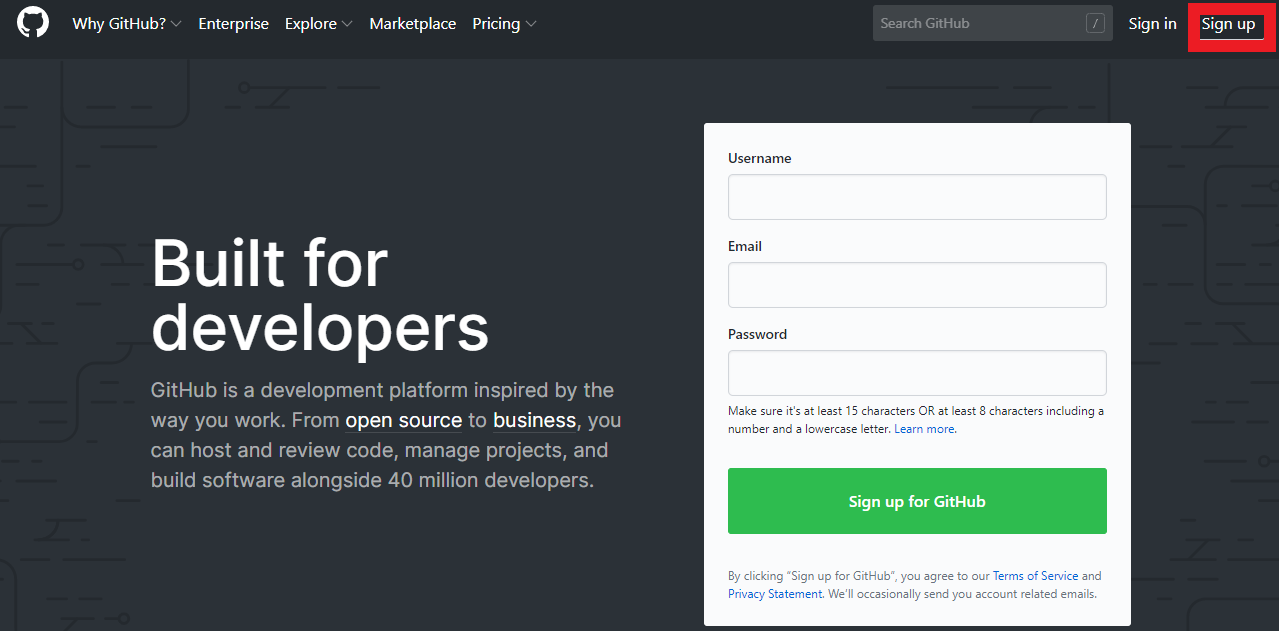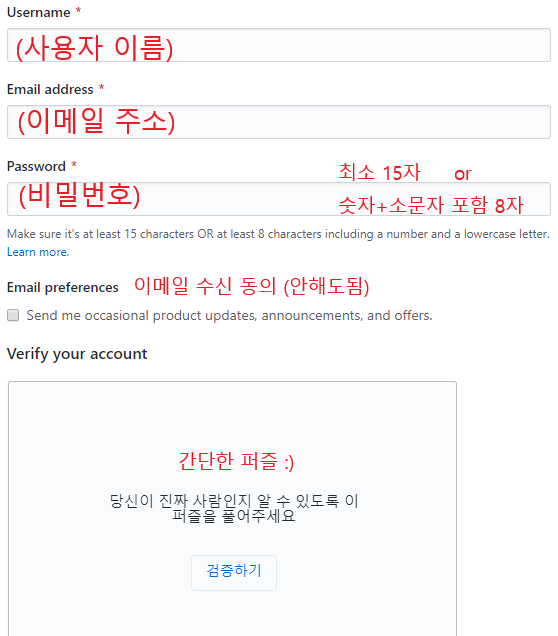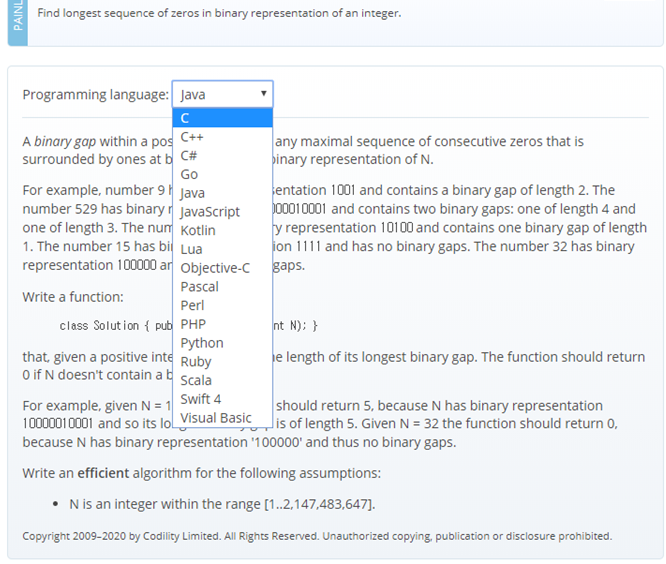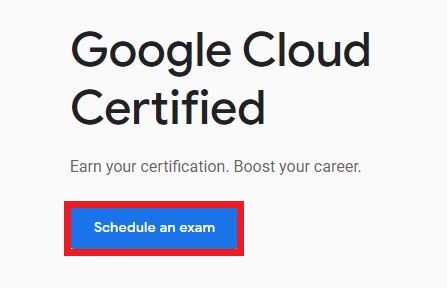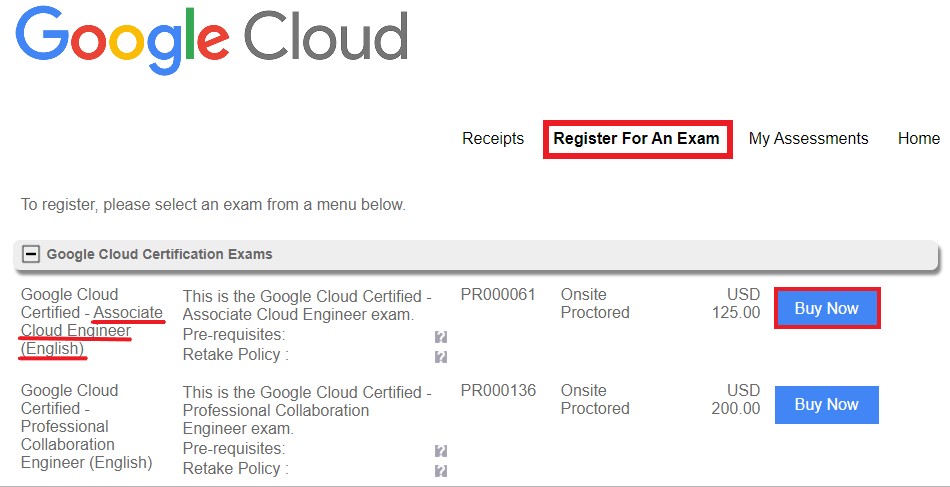파이썬의 기본 자료형은 int, string, float입니다.
그 중 string 즉, 문자열과 관련된 명령어에 대해 알아보겠습니다.
파이썬은 문자를 선언할 때, int a이런식으로 하지 않아도 돼서 좋더라구요!
mystring = 'hello world'라고 입력하면 자동으로 mystring의 타입은 string으로 지정됩니다.
1) len()
: 문자열의 길이 구하기
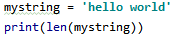
위와 같이 입력하면 결과창에 11이 나타나는 것을 알 수 있습니다.
공백을 포함해서 h,e,l,l,o, ,w,o,r,l,d 총 11자가 맞죠?
2) .split()
: 문자열 나누기
split함수는 괄호 안에있는 문자를 기준으로 문자열을 나눕니다.
그리고 리스트로 반환하기 때문에 [0], [1], [2] 등 인덱스를 이용할 수 있습니다.
('리스트'는 나중에 배울 것이기 때문에 그냥 그렇구나~하고 넘어가시면 됩니다!)
공백을 기준으로 문자열을 나누려면 split(' ')을 이용하면 됩니다.

hello world를 공백을 기준으로 나누면 hello와 world겠죠?
따라서 출력을 해보면 다음과 같습니다.

3) +
: 문자열 병합
파이썬에서는 간단히 '+' 기호로 문자열을 병합할 수 있습니다.

이렇게 a + 공백 + b를 하면 hello world가 출력되는 것을 알 수 있습니다.
4) join()
: 리스트의 문자열 병합
괄호 내의 문자를 넣어서 리스트의 모든 문자열을 병합합니다.

mylist라는 리스트에 First, Second, Third가 있습니다.
순서대로 "공백", "<>", "/"를 기준으로 병합했습니다.
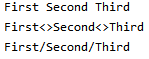
위와 같이 문자열 사이에 지정한 문자(공백, <>, /)가 들어간 것을 확인 할 수 있습니다.
5) 문자열[ 시작 : 끝 ]
: 슬라이싱 연산자
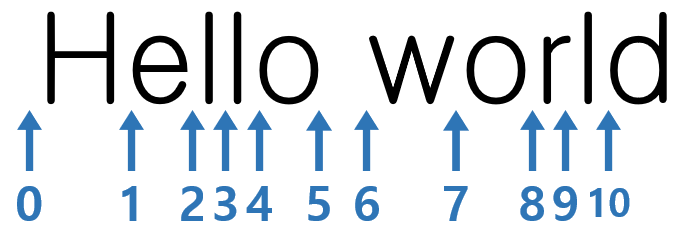
문자열의 인덱스를 위와 같이 생각하면 이해하기 쉬울 것입니다.
예를 들어 mystr[1]을 하면 1이 시작되는 위치인 e가 나오는 것을 알 수 있습니다.
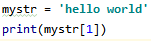
여러 문자를 출력하고 싶다면 mystr[1:4]와 같이 범위를 지정해주면 됩니다.

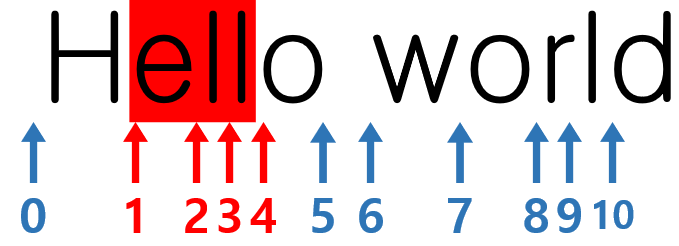
1부터 4까지 하면 e,l,l이 선택됩니다. 따라서 결과창에는 ell이 나오게 되겠죠?

만약 4번부터 끝까지 출력하고 싶다면 mystr[4:]를,
처음부터 4번까지 출력하고 싶다면 mystr[:4]를 하면 됩니다.
이때, : 를 index 0으로 생각하면 이해하기 쉬울 것입니다.
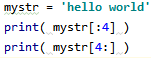
mystr[:4]는 0~4로 생각하면 쉽습니다.

따라서 결과는 hell이 되겠죠?
mystr[4:]는 4~끝 으로 생각하면 쉽습니다.

따라서 o world가 출력됩니다.
실제 결과창은 다음과 같습니다.

오른쪽부터 읽어오고 싶다면 음수 인덱스를 이용하면 됩니다.
예를 들어 mystr[-3]을 해보겠습니다.
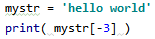

따라서 r이 출력됩니다.
음수 인덱스 역시 mystr[-2:], mystr[:-2] 이렇게 이용 가능합니다.
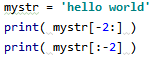
mystr[-2:]는 -2 ~ 0을 의미합니다.
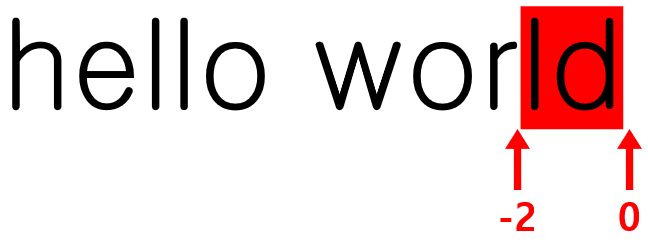
따라서 ld가 출력됩니다.
mystr[:-2]는 0 ~ -2를 의미합니다.

따라서 hello wor가 출력됩니다.
------------------------------------------------------------------------------------------------------------------------------
아래 사이트에 연습문제와 설명이 잘 나와있으니 참고하시는 것도 좋을 듯 합니다!
다들 파이팅!!
위키독스
온라인 책을 제작 공유하는 플랫폼 서비스
wikidocs.net
문의사항이나 수정사항 있으면 댓글 부탁드립니다:)
'파이썬' 카테고리의 다른 글
| [ Python ] 사칙연산 및 간단한 계산 (0) | 2021.03.08 |
|---|---|
| [ Python ] 파이썬 실행, 버전 확인, 윈도우 환경변수 확인, IDLE (0) | 2021.03.08 |
| 파이썬 패키지 ( numpy, pandas , seaborn) (2) | 2020.11.18 |
| [ ML ] Red wine, White wine 구분 (0) | 2020.11.14 |
| [ML] numpy pandas 설치 (0) | 2020.11.14 |